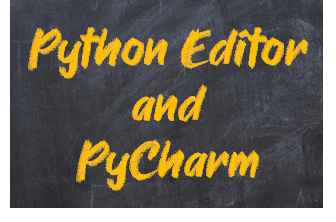
파이썬 에디터
파이썬 대화형 인터프리터는 실행해서 간단한 코드들을 확인하는 데 편리하다.
파이썬 에디터는 소스 코드를 편집 저장하고 실행하는 통합 개발환경으로서, 파이썬을 설치하면 기본으로 IDLE 에디터가 같이 설치된다.
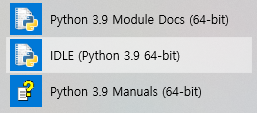
파이썬 IDLE 에디터는 두 가지 창으로 구성된다.
- Shell window: 실행 결과 표시, 셀과 동일 기능 수행, IDLE 실행 시 출력된다
- Editor window: 코드 편집창
메뉴에서 File > New File 을 선택한다.
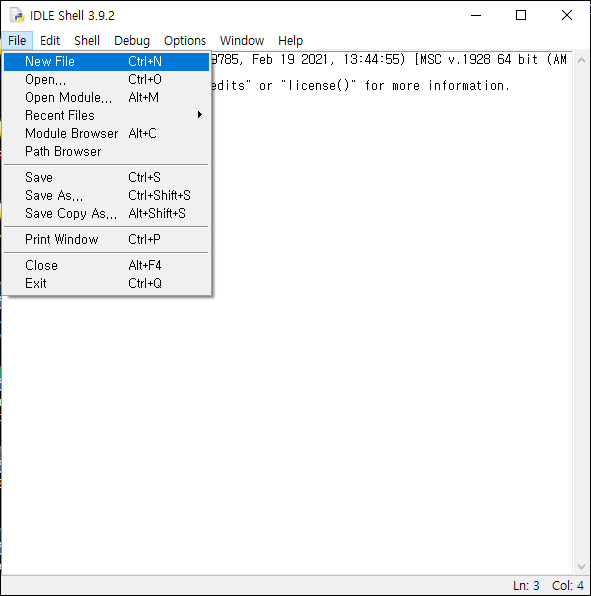
아래와 같이 빈 editor window가 나타난다.
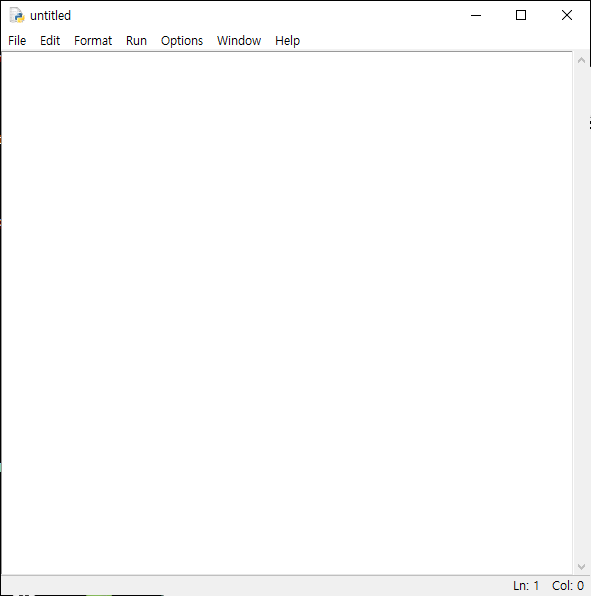
가장 간단한 프로그램인 "Hello, world" 출력 코드를 작성해보자.
#은 한줄 주석이고, 여러 라인 주석을 만들경우 """ 을 사용한다.
# hello.py
print("Hello, world")상단 메뉴에서 `Run > Run Module` 눌러 실행해보자. Matlab과 같이 F5를 눌러도 동일하게 실행할 수 있다.
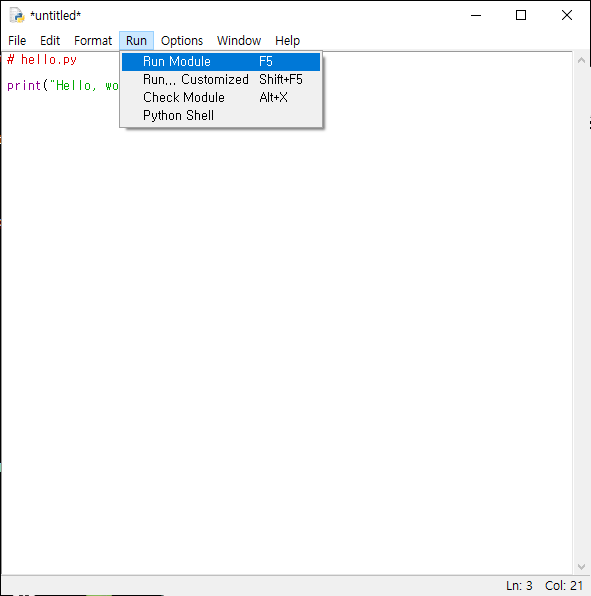
아래와 같이 파일을 저장하라는 메시지가 나오면, 원하는 폴더에 원하는 이름 (예를 들면, hello.py) 으로 저장한다.

최종 출력 결과는 아래와 같다.
Python 3.9.2 (tags/v3.9.2:1a79785, Feb 19 2021, 13:44:55) [MSC v.1928 64 bit (AMD64)] on win32
Type "help", "copyright", "credits" or "license()" for more information.
>>>
=============== RESTART: E:/_ygkim/_Project/python/test/hello.py ===============
Hello, world
>>> 파이썬 에디터 추천
파이썬으로 프로그램을 작성할 때는, 위에서 소개한 IDLE 에디터보다 많은 기능을 갖춘 에디터를 사용하는 게 편리하다. Visual studio code나 PyCharm 에디터를 추천한다. 여기에서는 파이썬 전용 에디터인 PyCharm을 설치해보자.
- Visual studio code
- PyCharm
Visual Studio Code
파이썬 전용 에이터가 아니지만, 다양한 언어를 지원한다. 공식 사이트 (https://code.visualstudio.com)에서 다운로드 가능하다.
사용시에는 Extension 메뉴에서 파이썬 Extenstion을 설치한다.
PyCharm - 윈도우즈
PyCharm은 파이썬 전용 에디터로, 코드 자동 완성, 문법 체크 등 편리한 기능을 많이 제공한다. PyCharm은 공식 사이트 (http://www.jetbrains.com/pycharm/download) 에서 다운로드할 수 있다. 사이트에 들어가면, `Download PyCharm` 화면에서 좌측 `Windows` 탭을 선택 후, 무료 설치가능한 Community 를 선택후 `Download`버튼을 클릭하면, 설치를 시작한다.

설치 과정은 다음과 같다. PyCharm Community Edition Setup화면에서는 `Next` 를 클릭한다.
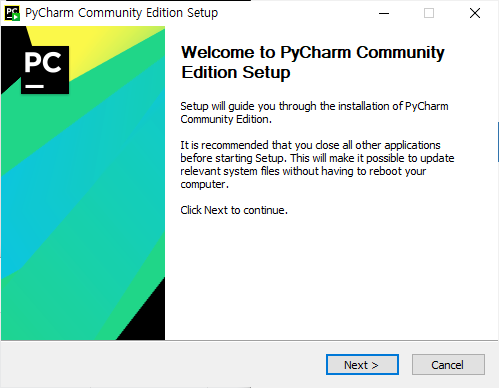
설치할 위치를 묻는 창에서, `Next` 버튼을 클릭한다.
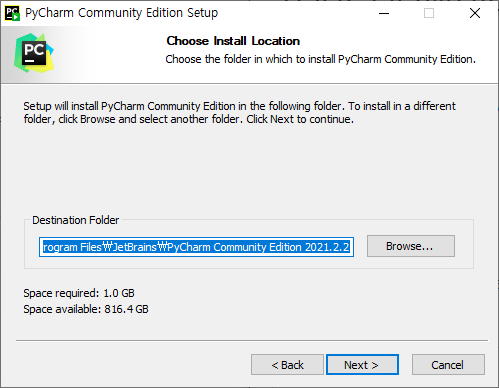
설치 옵션을 묻는 창에서는 해당사항들을 모두 체크하고 `Next` 버튼을 누른다.
PyCharm Community Edition의 Desktop Shortcut을 생성하도록 체크하고,
PATH에 경로를 설정하여, PyCharm을 실행할 수 있도록 설정하고,
.py 확장자를 PyCharm에 연결시킨다.
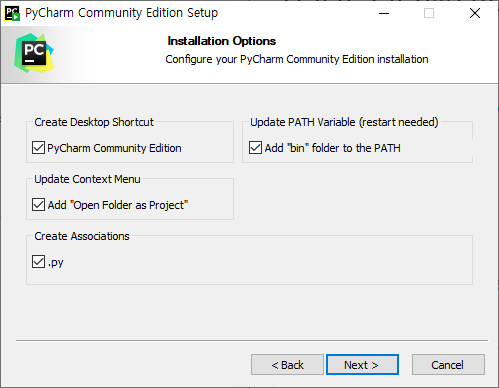
시작 메뉴 폴더를 설정하고, `Next`를 누르면 설치를 시작한다.
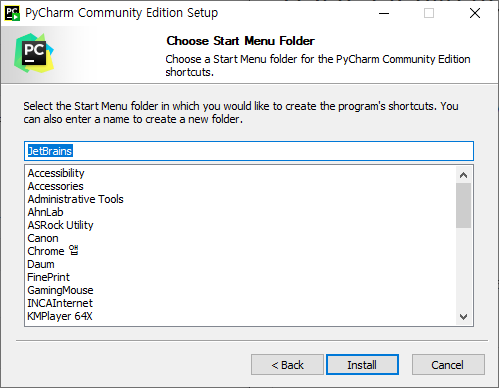
설치가 완료되면, `Finish` 버튼을 클릭한다.
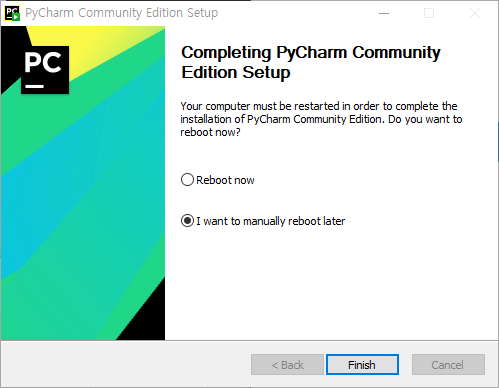
PyCharm을 실행해보자.
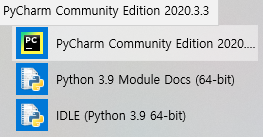
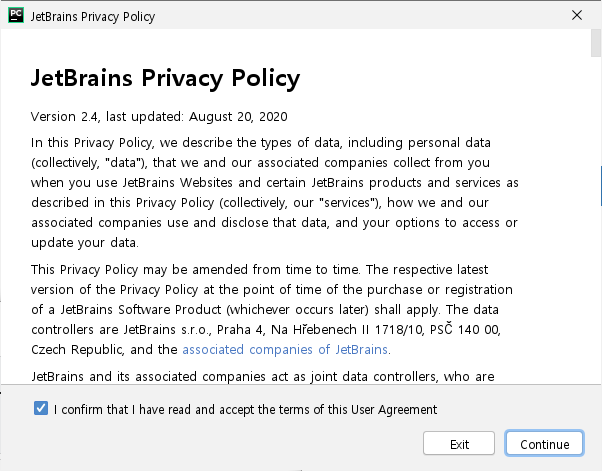
좀 전에 작성한 파일 (hello.py) 을 열어보자. 가운데 Open 버튼을 눌러서 해당 파일을 연다.
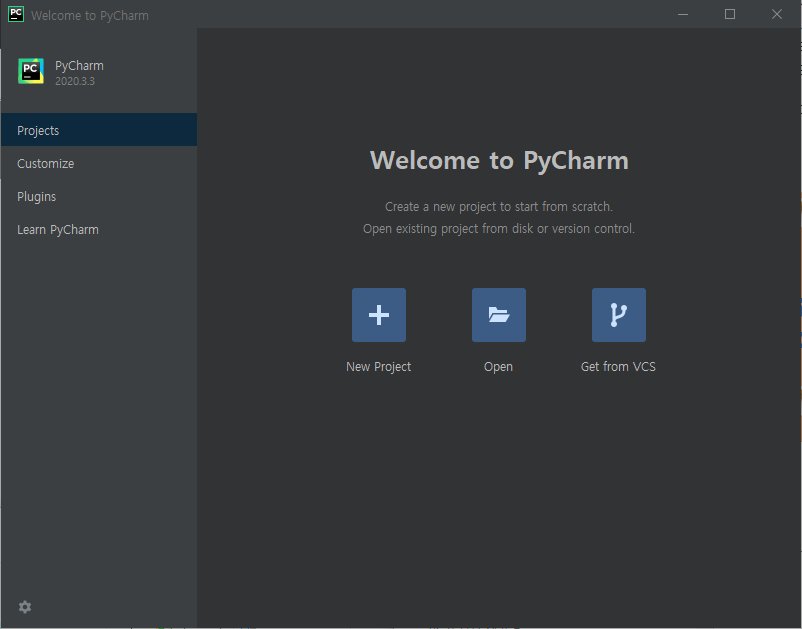
다음과 같이 코드가 highlight 되어 표시된다.
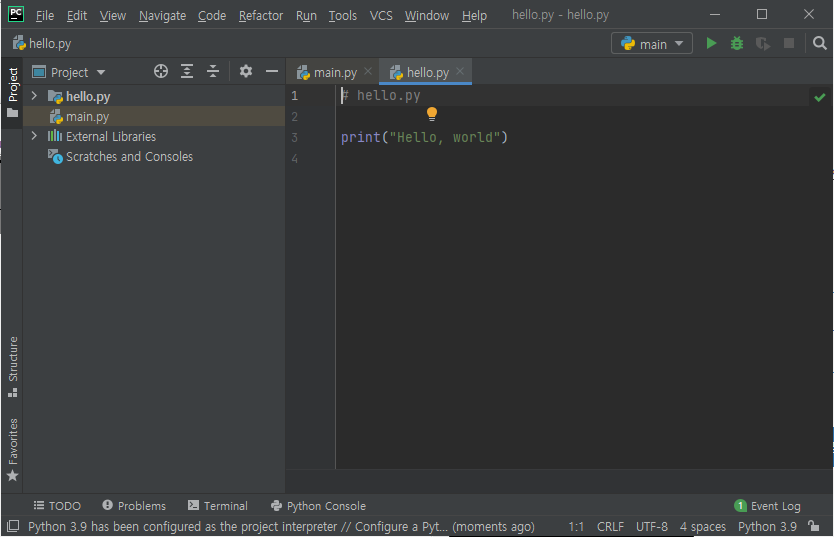
PyCharm - 리눅스
PyCharm은 파이썬 전용 에디터로, 코드 자동 완성, 문법 체크 등 편리한 기능을 많이 제공한다. PyCharm 리눅스 버전은 공식 사이트 (http://www.jetbrains.com/pycharm/download) 에서 다운로드할 수 도 있지만, 설치 가이드(https://www.jetbrains.com/help/pycharm/installation-guide.html#toolbox)에서 툴박스를 받으면 더 쉽게 설치할 수 있다. 툴박스 앱 설치 사이트에 들어가서, `Linux` 탭을 선택 후, `Toolbox App web page`를 선택한다.
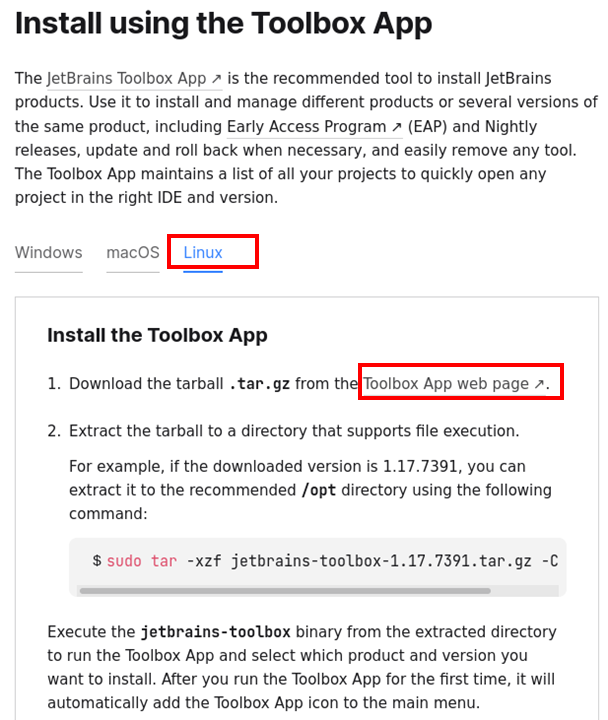
툴박스 앱 설치 화면이 나타나면, `Download` 버튼을 누른다.

`jetbrains-toolbox-<버전>.tar.gz` 파일을 `Save File`을 선택 후 `OK` 버튼을 눌러 저장한다.

저장 후, 압축된 해당 파일을 압축 해제후, 해당 폴더에서 `jetbrains-toolbox`를 실행한다.
./jetbrains-toolbox툴박스가 실행되면, `PyCharm Community`를 선택하고, 우측의 `Install` 버튼을 눌러, 설치를 진행한다.
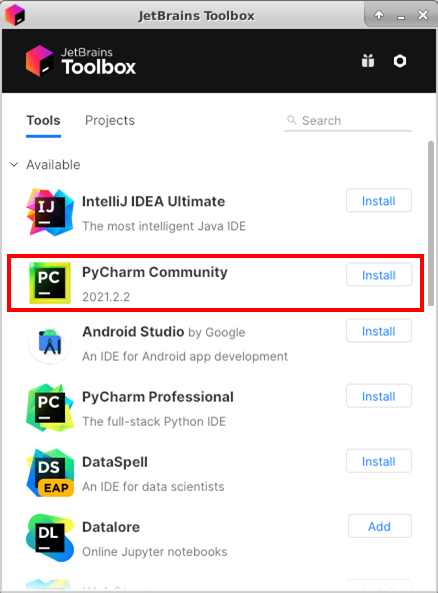
PyCharm을 실행하면, 다음과 같이 `Welcome to PyCharm`페이지가 열린다.
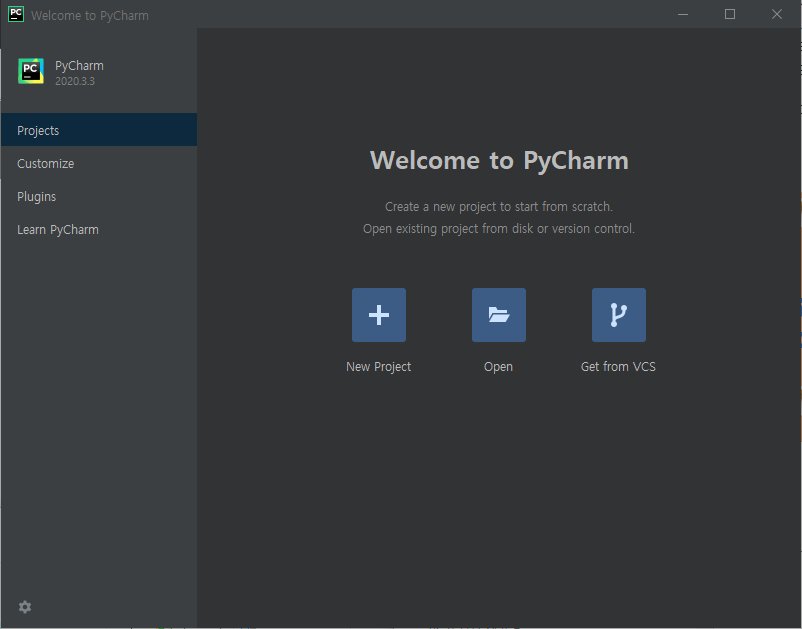
`New Project`를 선택하고, 다음과 같이 Location의 끝에 `hello`를 추가하고, `Create` 버튼을 눌러, `hello`라는 프로젝트를 만들어보자.
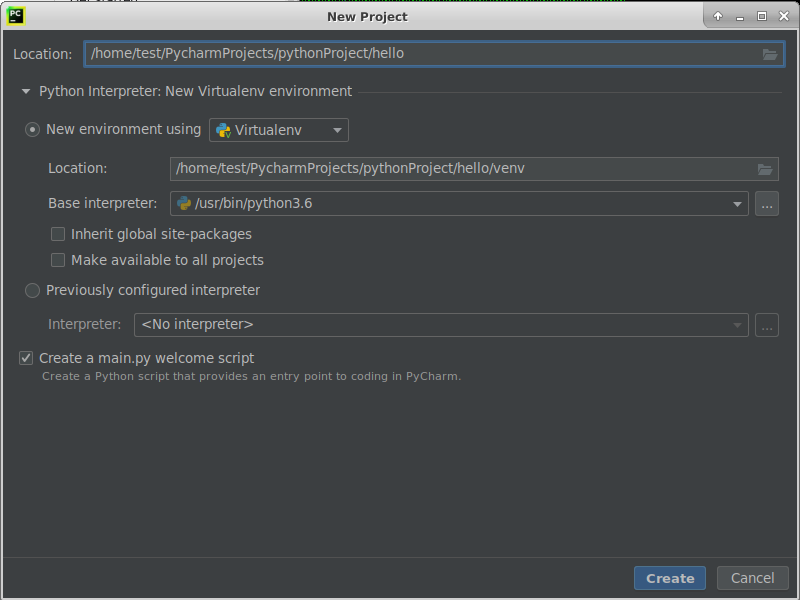
hello라는 프로젝트 안에 `main.py`파일이 생성되고, 기존의 모든 코드들을 제거한 후 다음과 같이 `Hello, world`를 출력하는 코드만 생성해서 실행해보자.

지금까지 파이썬 소스 코드를 편집 저장하고 실행하는 통합 개발환경으로서, 파이썬 IDLE 에디터를 알아봤고, 좀 더 편리한 통합 개발환경인 PyCharm을 설치하고 사용하는 방법을 확인해 봤다.
'SW 설계 > 파이썬' 카테고리의 다른 글
| 파이썬 기초: 숫자, 문자열 자료형 (2) | 2021.10.17 |
|---|---|
| 파이썬 기초: 변수 (0) | 2021.10.17 |
| 파이썬: 1. 파이썬 설치 및 사용방법 둘러보기 (2) | 2021.09.25 |